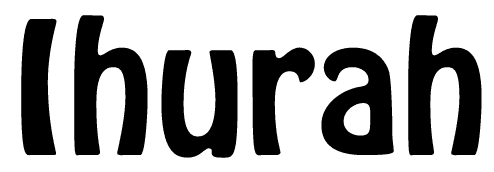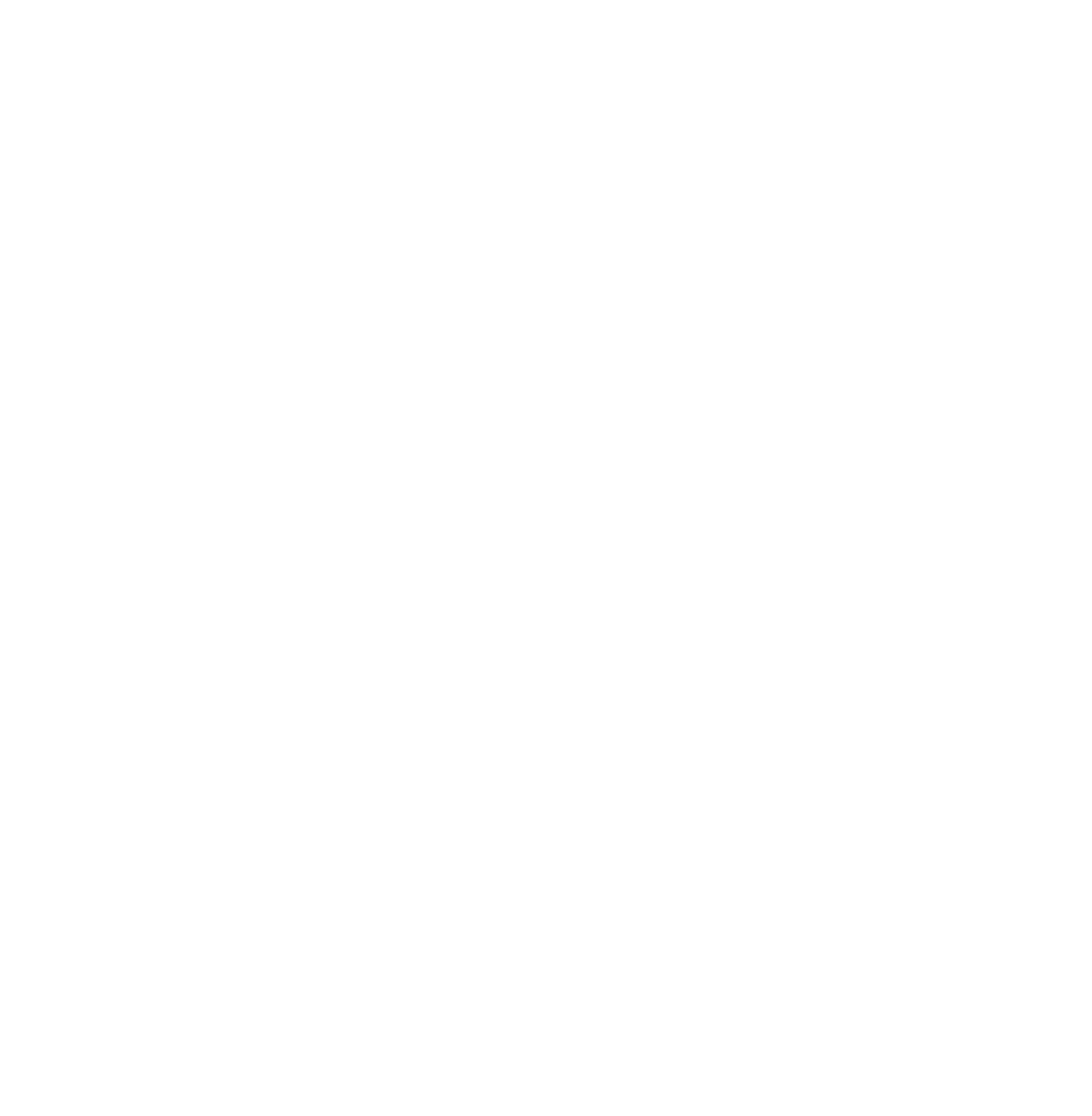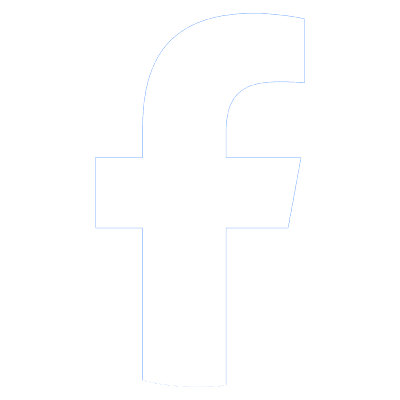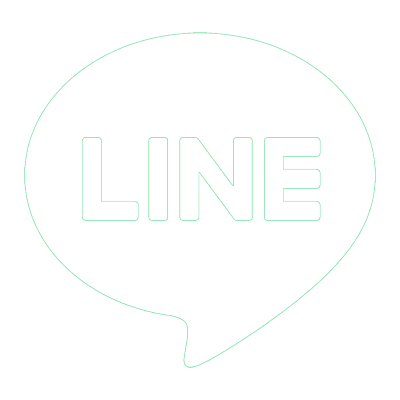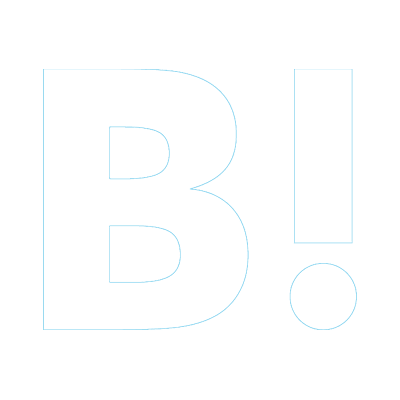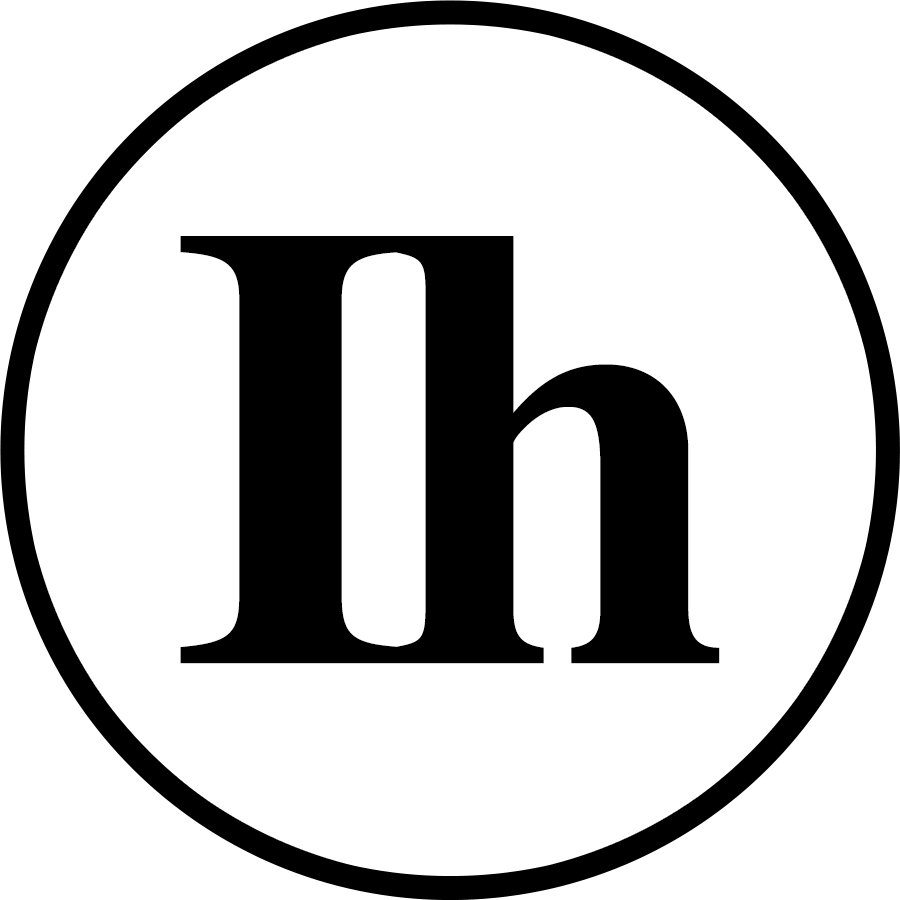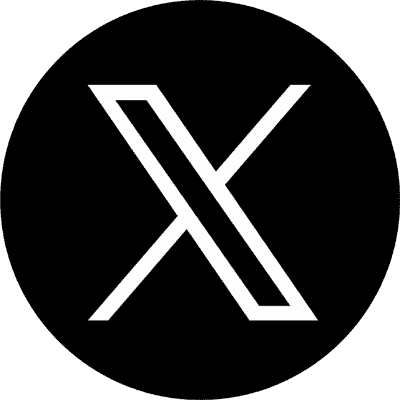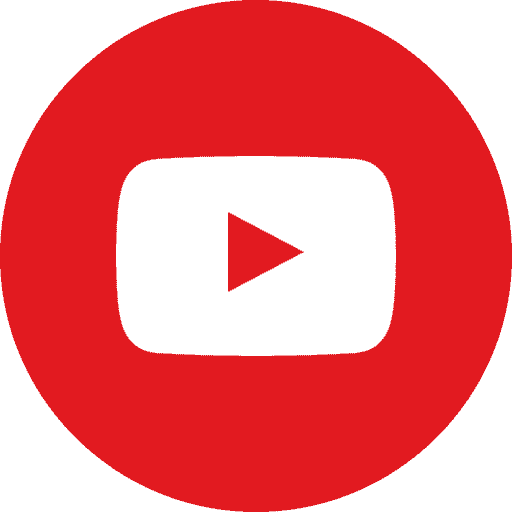【次世代】AIを活用したコードエディタ、Cursorについて解説

ブロガーやアプリ開発をしているみなさん!
コーディングをする際、どのようなソフトを使っているでしょうか?
僕もそうなのですが、大半の方はVSCodeを使用していると思います。
今回は、VSCodeをベースにしたCursorという次世代コードエディタを紹介したいと思います。
AIを活用したコードエディタ、Cursorについて解説
Cursorとは?
Cursorとは、マイクロソフト社のコードエディタであるVSCodeをベースにして、開発されたコードエディタです。
UIや拡張機能などの基本的な操作はVSCodeと変わらず、VSCode+αのソフトです。
Cursorの特徴
前述した通り、基本的な操作はVSCodeと違うのですが、便利な機能が揃っております。
VSCodeベースのUI
VSCodeとほとんど同じ環境で、既存の拡張機能も利用可能になっています。
VSCodeからCursorに移行しても、拡張機能はインストールされたままになっているので、移行がとても簡単です。
ChatGPTと解決策を対話できる
記述したコードが作動しないときや、改善方法が見つからないときは、ChatGPTに質問することができます。
ChatGPTの使用回数には制限があり、GPT-3.5の場合、1ヶ月あたり200回までになっています。
しかし、サブスクリプションがあり、1ヶ月に$20を払うと、GPT-3.5を無制限に使用できます。
AIによるコード生成・編集
AIがコードをスキャンし、バグを検出して、問題を迅速に修正してくれます。
ネットでは古い情報などが多いので、最新の記述方法に直してくれます。
Cursorの始め方
STEP.2
インストールしたソフトを起動
Zipファイルを解凍して、インストールしたCursorを起動します。

STEP.3
右上の設定マークをクリック
画面右上にある「設定」マークをクリックし、設定画面に行く。

STEP.4
Cursorアカウントにログインする
拡張機能の利用などにアカウントが必要になるため、アカウントがない場合は新規作成してください。

STEP.5
アカウント作成
GoogleやGitHubアカウントでもアカウント作成が可能なので、簡単にできます。

STEP.6
UIを日本語にする拡張機能をインストール
インストールしたままだと、言語が英語になっているので、日本語にする拡張機能をインストールします。
入力フォームに、「Japanese」と検索すると出てきます。

STEP.7
UIのカラーテーマを選択する
初期設定だと、見にくいテーマになっているので、テーマを変更します。
メニューバーの「Cursor」→「基本設定」→「テーマ」→「配色テーマ」から変更できます。

STEP.8
VSCodeと同じテーマにする
VSCodeを使用していた方にとっては同じようなテーマの方が見やすいと思います。
「配色テーマ」の中から、「ダーク+」を選択します。

まとめ
今回は、次世代のコードエディタ、Cursorについて紹介しました。
僕も実際この記事を書くのに使用したのですが、ChatGPTと対話できるのはとても良くて、ブログやアプリ開発に不慣れな方には、是非おすすめしたいソフトです。
これからどんどん伸びて行くソフトだと思いますので、早めにインストールしておきましょう!